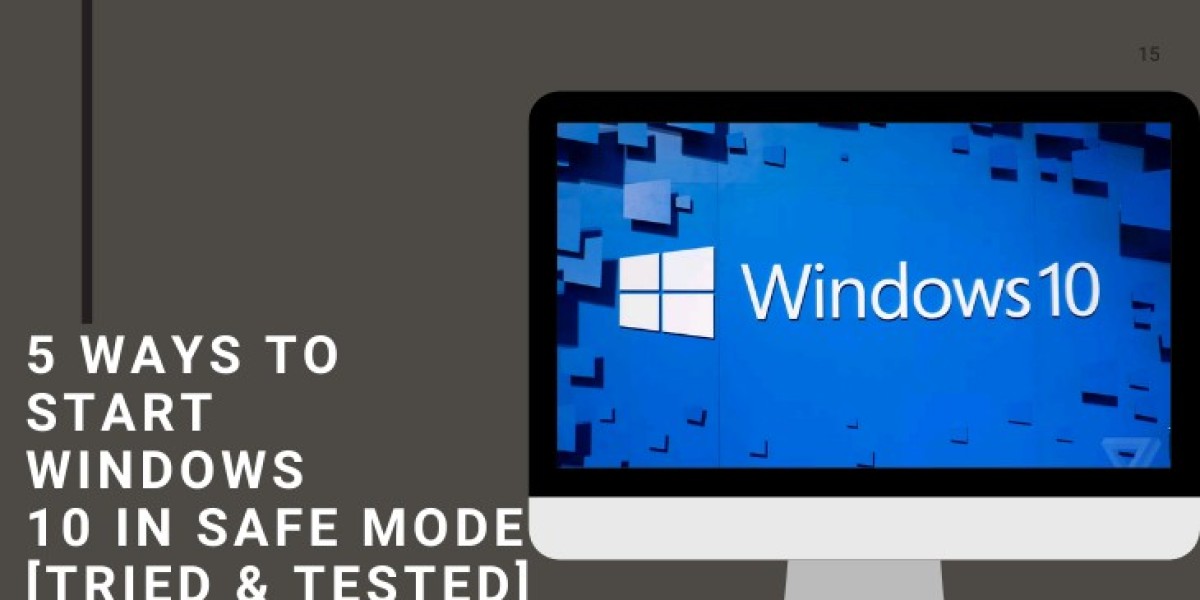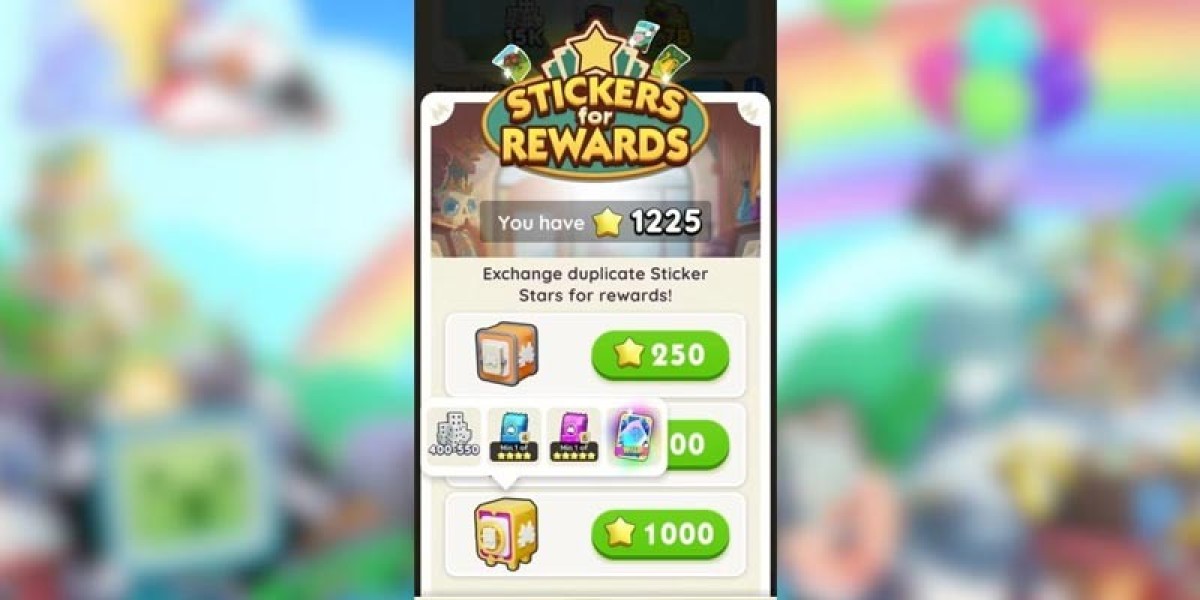Safe Mode is a diagnostic mode in Windows 10 that allows you to troubleshoot and resolve various system issues by running only essential system programs and services. If your computer is experiencing software-related problems, booting into Safe Mode can help isolate the cause and provide a stable repair environment. This guide will walk you through the steps to start Windows 10 in Safe Mode.
Why Use Safe Mode?
Safe Mode is handy for addressing issues like:
- Resolving startup errors.
- Removing malware or viruses.
- Troubleshooting driver conflicts.
- Fixing system crashes.
When you start Windows 10 in Safe Mode, it disables non-essential drivers and programs, making it easier to identify and fix the root of the problem.
Methods to Start Windows 10 in Safe Mode
1. Using the Settings Menu
If your PC is functioning and you can access the desktop, follow these steps:
- Open the Settings app by pressing Win + I.
- Navigate to Update & Security > Recovery.
- Under Advanced Startup, click Restart Now.
- After the system restarts, select Troubleshoot > Advanced Options > Startup Settings > Restart.
- Once the PC restarts, you'll see a list of options. Press 4 or F4 to start Windows 10 in Safe Mode.
2. From the Login Screen
If you cannot access the desktop:
- Restart your PC.
- At the login screen, hold the Shift key and select Restart.
- After the restart, go to Troubleshoot > Advanced Options > Startup Settings > Restart.
- Choose the appropriate option to start Windows 10 in Safe Mode.
3. Using a Bootable USB or Installation Media
If your system cannot boot normally, you can use a bootable USB drive:
- Insert the bootable media and restart your PC.
- Select your language preferences and click Next.
- Click Repair your computer at the bottom-left corner.
- Follow the same steps as above to navigate to Startup Settings and choose Safe Mode.
4. Using the System Configuration Tool (msconfig)
For a simpler method:
- Press Win + R to open the Run dialog box.
- Type msconfig and hit Enter.
- Go to the Boot tab, select Safe Boot, and choose either Minimal or Network (for internet access).
- Click Apply and restart your PC to start Windows 10 in Safe Mode.
Types of Safe Mode Options
- Safe Mode: Basic mode with minimal drivers.
- Safe Mode with Networking: Includes network drivers and services.
- Safe Mode with Command Prompt: Advanced troubleshooting using commands.
Exiting Safe Mode
To exit Safe Mode, restart your PC normally. If you used msconfig, uncheck Safe Boot in the Boot tab before resuming.
Conclusion
Learning to start Windows 10 in Safe Mode is essential for tackling various system issues. Whether you’re dealing with malware, software conflicts, or driver problems, Safe Mode provides a controlled environment to effectively identify and resolve these challenges. Following the steps outlined above, you can confidently start Windows 10 in Safe Mode and troubleshoot your system like a pro.